Wie Kann Man Den Bildschirm Kleiner Machen
Sollte es einmal vorkommen, dass ihr auf einer Internetseite oder in einem Dokument Texte nicht lesen könnt, weil der Inhalt zu klein dargestellt ist, könnt ihr den Bildschirm vergrößern. Das klappt meist schnell über eine Tastenkombination. In den folgenden Zeilen findet ihr Shortcuts, Tools und weitere Wege zum Vergrößern des Bildschirminhalts unter Windows.
Version:11
Sprachen:Deutsch
Lizenz:Vollversion
Plattformen:Windows XP, Windows Vista, Windows 7, Windows viii, Windows, Windows 10
Der Shortcut zum Vergrößern der Ansicht funktioniert unter Windows 10, viii oder 7 und auch bei älteren Versionen des Betriebssystems. Dabei gibt es verschiedene Wege zur Vergrößern der Inhalte auf einem Bildschirm.
Bildschirm vergrößern: Then geht's bei Google Chrome, Firefox und Co.
- Wollt ihr lediglich einmalig auf einer Webseite etwas größer darstellen lassen, haltet die Strg -Taste gedrückt und bewegt das Mausrad nach vorne, um dice Seite zu vergrößern.
- Bewegt ihr das Mausrad bei gedrückter „Strg"-Sense of taste in eure Richtung, wird der Inhalt kleiner dargestellt. Dies eignet sich zum Beispiel, wenn ihr große Bilder auf einer Webseite ansehen wollt oder euch einen allgemeinen Eindruck vom Layout verschaffen wollt.
- Ohne Mausrad könnt ihr Strg und + benutzen. Das könnt ihr mehrfach tun, damit die Ansicht schrittweise vergrößert wird. Mac-Nutzer verwenden die Apfel-Sense of taste anstelle der Strg-Taste zum Vergrößern.
- Mit Strg und - zoomt ihr wieder aus dem Bild heraus.
- Befindet ihr euch in einem Browser und wollt dice normale Größe aktivieren, haltet „Strg gedrückt und drückt die Taste 0 dazu.
- Alternativ könnt ihr die Option zum Vergrößern des Bildschirms über die Menüleiste im Browser erreichen. Sucht hier nach dem Abschnitt „Ansicht" und wählt dort „Schriftgrad" (IE), „Zoom" (Firefox) oder „Schrift vergrößern/verkleinern" (Safari).
Bildschirm-Ansicht unter Windows vergrößern: So klappts (Video)
Zum Thema:
- Bildschirm & Webseite verkleinern (Tastenkombination)
- Der Google Chrome Zoom - mit Maus oder Tastatur ganz einfach
- Webseitendarstellung verändern mit dem Opera Zoom
Bildschirm vergrößern bei Windows ten, 8 oder 7
Windows bietet noch weitere Funktionen, um den Bildschirm vergrößern zu können. Aktiviert hierfür die Bildschirmlupe. Für die Windows Bildschirmlupe zum Vergrößern des Bildschirm verwendet folgende Tastenkombination:
„Windows"-Gustatory modality und „+"-Taste auf dem Ziffernblock
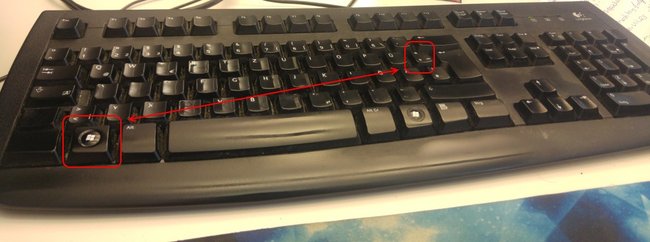
Nun erscheint im oberen Bildschirmbereich die Bildschirmlupe. Fahrt mit der Maus über den Bildschirm und ihr erhaltet einen Bildschirmausschnitt in vergrößerter Darstellung. Soll dice Bildschirmlupe deaktiviert werden, haltet erneut die „Windows"-Taste gedrückt und drückt „-" auf dem Ziffernblock. Mit einem Klick auf das Lupensymbol kann dice Bildschirmlupe erneut aufgerufen werden. Die Größe und Position des Ausschnitts kann nach Belieben verschoben werden. Falls die Tastenkombination nicht funktioniert, findet ihr die Bildschirmlupe hier:
- Öffnet das Start-Menü.
- Steuert die Systemsteuerung an.
- Ruft den Bereich „Middle für erleichterte Bedienung" auf.
- Hier kann man die „Bildschirmlupe starten". Die Ansicht wird somit stark vergrößert. Über die Optionen kann man einstellen, um viel Prozent in den Bildschirmbereich hineingezoomt werden soll.
Zum Thema:
- Bildschirm drucken unter Windows
- Touchpad aktivieren auf dem Notebook
So könnt ihr schnell und einfach die Ansicht von Windows auf dem Bildschirm vergrößern und verkleinern, ohne zusätzliche Programme installieren zu müssen.
Du willst keine News rund um Technik, Games und Popkultur mehr verpassen? Keine aktuellen Tests und Guides? Dann folge uns auf Facebook oder Twitter.
Source: https://www.giga.de/downloads/microsoft-windows/tipps/bildschirm-vergroessern-die-tastenkombination-fuer-windows-7-und-den-browser/

0 Response to "Wie Kann Man Den Bildschirm Kleiner Machen"
Post a Comment