Icloud Für Windows 10 Funktioniert Nicht
iCloud mit Windows nutzen
iCloud und Windows x: Das Beste aus zwei Welten
Apples Online-Speicher iCloud und Windows 10 arbeiten Hand in Hand. COMPUTER BILD zeigt, wie sich Daten geräteübergreifend sichern, verwalten und überall abrufen lassen.

Microsoft Windows und Apple iCloud wollten lange nicht zusammenpassen. Inzwischen klappen der Datenaustausch und die Zusammenarbeit aber immer besser.
Dice Apple- und die Microsoft-Welt stehen sich längst nicht mehr so unversöhnlich gegenüber wie früher. Wer ein iPhone benutzt, hat eben nicht notwendigerweise einen Mac, sondern oft einen Windows-PC unter dem Schreibtisch stehen. Ein geräteübergreifender Austausch ist dennoch möglich: über Apples Online-Speicher iCloud. Sichern Sie Ihre iPhone-Fotos in Apples Cloud-Speicher und bearbeiten Sie sie zuhause auf Ihrem Windows-PC. Nutzen Sie iCloud als Datenspeicher, erstellen Sie Dokumente und Präsentationen mit Office und rufen Sie sie unterwegs über Ihr iPad ab oder teilen Sie Inhalte über Ihr iPhone mit anderen. Die Möglichkeiten sind vielfältig. Um sie voll auszuschöpfen, sollte man aber ein paar Grundlagen und Tricks kennen. COMPUTER BILD zeigt Ihnen in diesem Ratgeber, wie Sie eine direkte Verbindung zwischen beiden Welten herstellen.
iCloud unter Windows: Grundlagen
Je nach persönlichen Präferenzen haben Sie unterschiedliche Möglichkeiten, iCloud zu nutzen. Zum First brauchen Sie lediglich einen Apple-Account und einen Internet-Browser. Wenn Sie bereits ein iPhone oder iPad benutzen, müssen Sie sich nicht neu registrieren, sondern melden sich einfach an. Gehen Sie dazu auf die iCloud-Seite und geben Sie Ihre Log-in-Daten, bestehend aus Nutzernamen/Apple-ID und Passwort, ein. Online können Sie dort mit Ihrem Apple-Account verknüpfte Mails verwalten, Kontakte und Termine bearbeiten, Fotos sichern und vieles mehr. Noch direkter funktioniert die Verbindung mit der iCloud-App für Windows. Um sie zu nutzen, müssen Sie sie zuvor direkt bei Apple oder aus dem Microsoft Store herunterladen und auf Ihrem Windows-PC installieren. Falls Sie iCloud bereits in einer älteren Version benutzen, müssen Sie diese zunächst deinstallieren. Öffnen Sie dazu iCloud, melden Sie sich ab und entfernen Sie die Software über „Systemsteuerung" und „Programm deinstallieren". Öffnen und installieren Sie danach dice heruntergeladene Installationsdatei „iCloudSetup.exe" mit einem Doppelklick. Nach getaner Arbeit und einem Windows-Neustart können Sie sich anmelden.
iCloud erweitern: Kosten für den Online-Speicher
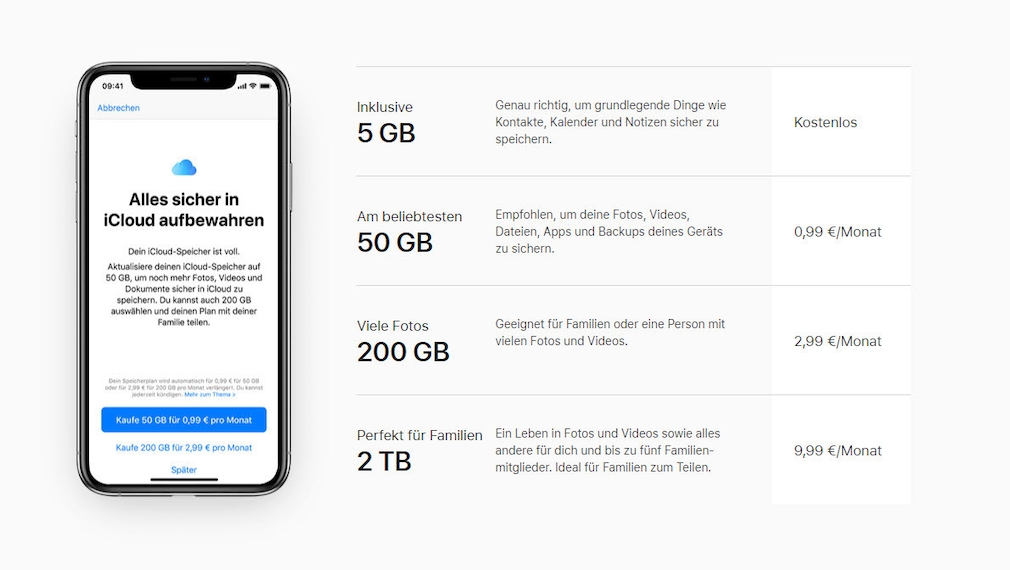
5 Gigabyte sind kostenlos. Doch der iCloud-Speicherplatz wird gerade bei Fotos und Videos schnell knapp.
Falls Ihnen der von Apple tree gratis angebotene Speicherplatz nicht reicht, können Sie ihn kostenpflichtig erweitern. Auf dem iPhone, iPad oder iPod touch geht das über „Einstellungen", die Schaltfläche mit dem Benutzernamen, „iCloud", „Speicher verwalten" oder „iCloud-Speicher". Tippen Sie hier auf „Mehr Speicher kaufen" oder „Speicherplan ändern". Auf dem Windows-PC öffnen Sie zunächst iCloud für Windows. Klicken Sie dann auf „Speicher", „Speicherplan ändern". Wählen Sie dann eine Preisoption und klicken Sie auf „Weiter". Geben Sie das Passwort für Ihre Apple tree-ID ein und klicken Sie abschließend auf „Kaufen".
Arbeiten mit dem iCloud-Client für Windows

Die zu synchronisierenden Inhalte werden über das Fenster des iCloud-Clients festgelegt.
Nach der Installation der App, im Folgenden auch iCloud-Client genannt, auf Ihrem PC befindet sich das iCloud-Icon (eine blaue Wolke auf weißem Grund) unten in der Windows-Taskleiste. Eventuell müssen Sie dort auf den nach oben gerichteten Pfeil („Ausgeblendete Symbole einblenden") ziemlich weit auf der rechten Seite klicken. Alternativ geben Sie „iCloud" in das Suchfeld neben dem Windows-Button ein und wählen dann in der oberen Leiste des Ergebnisfensters „Apps" aus. Nun können Sie das iCloud-Symbol an die Taskleiste oder an das Startmenü anheften oder direkt über die App-Schalfläche aufrufen.
Nach einem Klick auf „iCloud-Einstellungen öffnen" beziehungsweise auf den iCloud-Eintrag im Startmenü oder der Taskleiste öffnet sich der iCloud-Client in einem eigenen Fenster. Dort können Sie nun festlegen, welche Daten Sie synchronisieren möchten. So lassen sich Kalenderdaten, Kontakte und Aufgaben aus Outlook mit den in iCloud gespeicherten Daten zusammenführen. Sie können den Abgleich bestimmter Informationen deaktivieren, indem Sie den Haken vor dem entsprechenden Eintrag entfernen. Ihre Lesezeichen werden übrigens auch dann mit iCloud synchronisiert, wenn Sie statt des Apple-Browsers Safari Google Chrome benutzen. Dazu müssen Sie aber in Chrome unter „Erweiterungen" die Lesezeichen-Erweiterung von iCloud aktivieren. Falls Sie für diese grundlegenden Einstellungen nicht den Client benutzen möchten, können Sie alternativ auch auf dem iPhone oder iPad über „Einstellungen" und „iCloud" festlegen, welche Inhalte in den Online-Speicher wandern sollen. Haben Sie den Abgleich von „iCloud Drive" und „iCloud Fotos" aktiviert, erscheinen beide als Ordner im Datei Explorer von Windows, über den Sie Ihre Dateien bequem durch ziehen und loslassen der linken Maustaste („Drag & Driblet") verwalten können. Die Dateien, die Sie den iCloud-Ordnern hinzufügen, werden automatisch auf allen Apple-Geräten angezeigt, auf denen Sie mit Ihrem Apple-Business relationship angemeldet sind. Durch dice Speicherung an zwei Orten haben Sie damit zudem ein bequemes Fill-in, das Sie vor dem Verlust unwiederbringlicher Daten schützt.
„iCloud Drive": Datenverwaltung über iCloud

Über den Datei Explorer können Sie Dateien aller Art nicht nur zwischen PC und iOS-Geräten, sondern auch zwischen unterschiedlichen Online-Speichern austauschen. Sie lassen sich einfach zwischen Festplatte, OneDrive, DropBox und iCloud hin und her kopieren oder verschieben.
Wer bereits mit OneDrive vertraut ist, wird feststellen, dass der iCloud-Client ganz ähnlich funktioniert. Das ist auch kein Wunder, denn Apple tree und Microsoft haben das Tool gemeinsam entwickelt und dabei dice gleiche „Files On-Demand"-Technologie (dt. „Dateien auf Abruf") verwendet. Erstellen Sie nun beliebige Dateien auf Ihrem Windows-10-PC, seien es nun Office-Dokumente, Fotos oder Präsentationen, müssen Sie sie nur im iCloud-Bulldoze-Verzeichnis Ihres PCs ablegen, um sie danach auf dem iPhone oder iPad abrufen zu können. Verwalten lassen sich die Daten einfach im Datei Explorer, indem Sie auf den Eintrag im Verzeichnisbaum klicken. Im Fenster rechts wird Ihnen dann der gesamte Inhalt Ihres iCloud-Speichers angezeigt. Sie können Daten vom PC in iCloud verschieben (mit „Start" und „Verschieben nach" in der Ribbon-Menüleiste des Datei Explorers) oder kopieren („Start", „Kopieren nach"). Grundsätzlich ist es so, dass auf dem Windows-PC zunächst ein Platzhalter von Dateien und Ordnern erstellt wird. Erst wenn man eine Datei direkt aufruft oder ein Ordner zur Synchronisierung markiert wird, ist er auch offline auf dem PC verfügbar. Denken Sie daran, dass das Herunterladen von nicht lokal gespeicherten Daten über ein Mobilfunknetz Kosten verursachen kann. Der Condition eines Ordners oder einer Datei wird durch ein kleines Symbol neben dem Dateinamen angezeigt. Eine blaue Wolke signalisiert, dass das Chemical element online bereitsteht, ein grünes Häkchen, dass es bereits heruntergeladen wurde.
„iCloud Fotos": iPhone-Fotos auf Windows-PC übertragen
Setzen Sie im iCloud-Client einen Haken vor „Fotos", werden alle Ihre iPhone-Fotos und Videos automatisch auf die Festplatte transferiert – und zwar in den Ordner „iCloud Fotos", der ebenfalls im Datei Explorer zu finden ist. Wie bei den Dateien in iCloud Drive sind die Einträge zunächst allesamt Platzhalter mit dem Dateinamen und einer kleinen Thumbnail-Vorschau. Erst wenn Sie eines der Bilder durch einen Doppelklick aufrufen oder in einen anderen Festplattenbereich kopieren, wird die Aufnahme lokal gespeichert – das Symbol daneben wechselt von der blauen Wolke zum grünen Häkchen. Damit haben Sie ein lokales Fill-in Ihrer Aufnahmen, das Sie im Ernstfall vor Datenverlust schützt. Sie können sämtliche Fotos und Videos nun direkt über den Datei Explorer öffnen und mit einem beliebigen Programm auf Ihrem PC bearbeiten. Möchten Sie umgekehrt iCloud als Online-Sicherung für Ihre lokal gespeicherten Bilder verwenden oder dafür sorgen, dass Ihnen bestimmte Bilder oder Videos unterwegs auf Ihrem iOS-Gerät zur Verfügung stehen, klicken Sie im iCloud-Client rechts neben Fotos auf „Optionen". Setzen Sie einen Haken vor „iCloud-Fotos" wird im Datei Explorer ein zunächst leerer „iCloud Fotos"-Ordner erstellt, in den Sie einzelne Aufnahmen hochladen können. Mit der Option „Geteilte Alben" können Sie darüber hinaus einzelne Ordner festlegen, die Sie mit anderen Nutzern teilen wollen. Denken Sie bitte daran: Jede Änderung im iCloud-Client wird nur dann wirksam, wenn Sie Ihre Wahl mit „Anwenden" bestätigen!
Mobil arbeiten mit iCloud und Role
Wollen Sie an einem in Word erstellten Dokumente unterwegs weiterarbeiten oder Korrekturen vornehmen, speichern Sie sie im iCloud-Verzeichnis auf Ihrem PC. Auf dem iPhone oder iPad können Sie sie dann – eine aktive Net-Verbindung vorausgesetzt – wieder öffnen, beispielsweise mit der Textbearbeitungs-App Pages. Sie finden die in iDrive gespeicherten Dateien auf iOS-Geräten im Ordner „Dateien". Das Tolle daran ist, dass Sie die durch iDrive geschaffene Verbindung zwischen Ihrem Windows-PC und Ihren iOS-Geräten mit den Funktionen vieler Apps kombinieren können. Ein Beispiel. Mit dem Dokumenten-Scanner ScanPro können Sie Vorlagen aller Art mit der Kamera Ihres iPhones erfassen. Legen Sie die damit erstellte PDF mit „Senden an…" und „iCloud" im Online-Speicher ab. Über das Menü (drei Punkte oben rechts in der App), „Einstellungen" und „Deject-Dienste" können Sie durch Aktivierung des Reglers rechts neben „iCloud Drive" alle Scanbot-Scans standardmäßig in Apples Cloud-Speicher sichern. Danach können Sie das gescannte Dokument über den Datei Explorer direkt auf Ihrem Windows-ten-PC öffnen und bearbeiten.
iCloud unter Windows: Tipps und Tricks
Erstellen Sie unter www.icloud.com/iclouddrive/ einen neuen Ordner, erscheint er automatisch in den iCloud-Bulldoze-Verzeichnissen auf allen Ihren Windows- und Apple-Geräten. Sie können darüber alle erdenklichen Arten von Inhalten über alle Gerätegrenzen hinweg austauschen. Über „Hochladen" in der Funktionsleiste des Online-Speichers können Sie einzelne Dateien oder ganze Ordner direkt vom PC in iCloud Drive sichern. Sie stehen dann gleichermaßen auf Ihren iOS-Geräten wie auch auf Ihrem Windows-PC zur Verfügung, sofern Sie dice Synchronisierung wie oben beschrieben aktiviert haben. Grenzüberschreitend ist auch dice Zusammenarbeit mit anderen Deject-Diensten. Sie können Daten manuell zwischen iCloud und anderen Online-Speichern wie Dropbox austauschen. Für die direkte Zusammenarbeit mit Microsofts Online-Speicher OneDrive gibt es im App Shop eine eigene iOS-App. Markieren Sie eine Datei oder einen Ordner im iCloud-Drive-Verzeichnis des Datei Explorers von Windows, können Sie diese über „Freigeben" oben in der Funktionsleiste mit anderen teilen, per Postal service verschicken oder ausdrucken.
Alles in allem ist die Zusammenarbeit zwischen Microsofts Betriebssystem, iOS-Geräten und den unterschiedlichen Online-Speichern and so komfortabel wie nie. Gerade im Zusammenspiel mit anderen Apps ergeben sich ungeahnte Möglichkeiten, die das Arbeiten zuhause und unterwegs wie auch die Zusammenarbeit mit anderen Nutzern enorm.
Icloud Für Windows 10 Funktioniert Nicht,
Source: https://www.computerbild.de/artikel/cb-Tipps-Internet-Apple-iCloud-und-Windows-10-26313183.html
Posted by: furtadotherhold.blogspot.com


0 Response to "Icloud Für Windows 10 Funktioniert Nicht"
Post a Comment